Editing Page Content
Editing a Page
-
Two ways to access the page you wish to edit:
-
First Option: Go to the Pages section of the dashboard on the left side of the WordPress interface.
-
Find the page you want to edit and press Edit in the options beneath the title.
- Click here to go directly to the Pages section: https://attorney-eugene.com/wp-admin/edit.php?post_type=page
-
-
Second Option: Access any page via the primary navigation of the site.
-
Assuming you are logged, an Edit Page (Advanced Layout Builder) option will appear above the page. Simply click it to go into edit mode.
- Click here for immediate access the main site and navigation: https://attorney-eugene.com/
-
-
-
Editing page contents: for quick edits, simply follow the steps below.
-
Once you are in edit mode you will be in a plain white interface with various blocks that you can scroll through. Once you see the content you want to edit, simply click the Edit icon
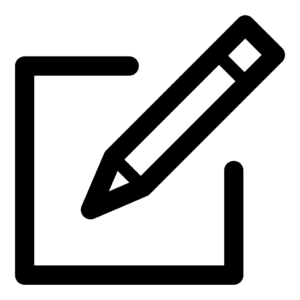 and a box will appear with your targeted content.
and a box will appear with your targeted content. -
After making your edits be sure to press Save in the lower right corner of the popup box.
-
Finally, press the blue Update button on the upper right of the ‘edit page’ interface to publish your edits.
-
More extensive details for using the Advanced Layout Editor:
-
-
Note: extensive edits, including adding new pages, will require further training as it also entails assuring the page is successfully added to the website navigation. For more advanced directions access the link below:
Replacing an Image
This is a very important feature to implement. Firstly, it will prevent you from storing outdated images in your media library by allowing you to replace old images with newer more pertinent or updated images. What is even more helpful is that this will replace every instance of the image on your website. If you have an image on three different pages, using this method will replace all three instances simultaneously. This method also saves all of the Search Engine Optimized data added to the image. You access the feature simply by clicking on the image in the media library. On the lower right side you will see the title Replace Media next to the button ‘upload a new file’. Simply press that button to select a new file from your computer. Note the important options on the following page:
-
Just replace the file
-
Note: This option requires you to upload a file of the same type (image/jpeg) as the one you are replacing. The name of the attachment will stay the same (permalink-2.jpg) no matter what the file you upload is called.
-
-
Replace the file, use new file name and update all links
-
Note: If you check this option, the name and type of the file you are about to upload will replace the old file. All links pointing to the current file (permalink-2.jpg) will be updated to point to the new file name.
-
